Download de pdf-versie.
EcoSwitch Manual v3.5
|
|
|
|
|
EcoSwitch Basis |
EcoSwitch Plus |
EcoSwitch Pi (π) |
Inhoud
2 De EcoSwitch Pi veilig gebruiken
4 Aan de slag met de EcoSwitch
4.1 De EcoSwitch webinterface benaderen
4.2 De EcoSwitch Energieplanner
4.3 De EcoSwitch Handmatig aan- en uitschakelen
4.4 Netwerknaam van de EcoSwitch achteraf wijzigen
4.5 De apparaatnaam van de EcoSwitch wijzigen
4.6 De inloggegevens van de EcoSwitch wijzigen
4.7 Nieuwe versie van de firmware installeren
5 De EcoSwitch Energieplanner gebruiken
5.1 Energieplanning op basis van prijsgegevens configureren
5.2 Configureren van tijdsblokken
6.1 Willekeurige variatie in de planning
7.3 Omvormer zonne-energie integratie
7.3.1 Omvormer zonne-energie uitlezen
7.3.2 Omvormer zonne-energie schakelen
9 Koppeling met Ecosoft server
11 De optionele Ecosoft Energie App gebruiken
11.2 Ecosoft Energy App – Menu
11.3 Ecosoft Energy App – Mijn Apparaten
11.4 Ecosoft Energy App – Uurtarieven
11.5 Ecosoft Energy App – Gratis Energieplanner
12.1 De EcoSwitch met Home Assistant integreren
12.2 Ingebouwde vermogensbegrenzing
12.3 Stroomsterktes > 10A of 12A schakelen
12.4 Toegang tot open-source broncode
Introductie
De EcoSwitch is een schakelaar die u in het stopcontact kunt steken en waarop u uw eigen apparatuur kunt aansluiten. De EcoSwitch haalt de energieprijzen via WiFi van het internet en schakelt in als de prijs het laagst is. In de webinterface maakt u een schema dat bepaalt tijdens welke uren (en hoelang) de EcoSwitch ingeschakeld mag zijn. De EcoSwitch berekent dan een planning die bij uw wensen past.
U kunt deze schakelaar bijvoorbeeld gebruiken voor:
• Electrische boilers
• Keukenboilers
• Elektrische auto’s en PHEV’s
• Waterbedden
• Zwembaden
• Aquariums
Waarom is de EcoSwitch nuttig?
Zelfs zonder uw stroomverbruik te verminderen kunt u de uitstoot van broeikasgas reduceren door het beste moment te kiezen om stroom te gebruiken.

Als uw energieleverancier variabele kosten berekent (afhankelijk van het uur van de dag waarop u stroom verbruikt) spaart u niet alleen het milieu, u bespaart er ook geld mee. Op bepaalde tijden van de dag is er meer elektriciteit van schone energiebronnen beschikbaar, bijvoorbeeld van zonnepanelen en windmolens. Dan is er minder CO2 uitstoot per verbruikt kilowattuur. Als u op die uren stroom afneemt, wordt het milieu minder belast.
EcoSwitch Basis
De EcoSwitch Basis kan tot 10 Ampère schakelen. Bij 230 Volt komt dat overeen met 2300 Watt vermogen van het aangesloten apparaat. Grotere stroomsterktes schakelen kan indirect met behulp van een magneetschakelaar.
EcoSwitch Plus
De EcoSwitch Plus schakelt tot 10 Ampère. Bij 230 Volt is dat 2300 Watt. Grotere stroomsterktes schakelen kan indirect met behulp van een magneetschakelaar.
De EcoSwitch Plus ondersteunt stroommeting van het aangesloten apparaat.
EcoSwitch π
De EcoSwitch Pi schakelt tot 12 Ampère. Bij 230 Volt is dat 2760 Watt. Grotere stroomsterktes schakelen kan indirect met behulp van een magneetschakelaar.
De EcoSwitch Pi ondersteunt stroommeting van het aangesloten apparaat en uitlezing van P1 meters, Shelly EM en ondersteunde omvormers. Daarnaast kan de EcoSwitch Pi ondersteunde omvormers schakelen.
De EcoSwitch Pi veilig gebruiken
De EcoSwitch Pi kan net-belastingen tot 12A veilig schakelen. Om de EcoSwitch Pi op een veilige manier te gebruiken is het belangrijk dat de gebruiker op een aantal dingen let.
Sluit maximaal 12 Ampère op de EcoSwitch Pi aan.
De behuizing van de EcoSwitch mag niet beschadigd zijn.
Sluit de EcoSwitch aan op een degelijke, professioneel geïnstalleerde wandcontactdoos (WCD):
- WCD met goede contacten, geïnstalleerd met 3×2,5 mm2 (VD of VMVK).
- Gebruik een WCD met schroefklemmen die bij installatie stevig worden aangedraaid.
- Niet aansluiten op WCD met steekaansluiting
- Niet aansluiten op WCD met tweelingsnoer
- Niet aansluiten op een versleten WCD
- Niet aansluiten op een verlengsnoer
Het is niet toegestaan gelijktijdig meerdere Pi’s op een meervoudige WCD aan te sluiten.
Een apparaat dat op de EcoSwitch Pi aangesloten is kan alleen een goede aarding hebben als de WCD waar de Pi op is aangesloten ook deugdelijk geaard is.
De EcoSwitch installeren
Bekijk de installatievideo op YouTube
Via het WiFi netwerk kan de EcoSwitch online gaan om actuele prijsgegevens van energie op halen.
De installatieprocedure:
- steek het apparaat in het stopcontact
Bij de eerste ingebruikname wordt de EcoSwitch automatisch een WiFi Access Point. Als u op een later moment dit wilt laten gebeuren, doe dan het volgende:
- druk 6x kort na elkaar op
 (de Aan- / Uitknop op het apparaat). Het mag ook vaker dan 6 keer. Het is belangrijk dit voldoende snel te doen. Als u de schakelaar hoort aan- of uitschakelen, dan was het niet snel genoeg.
(de Aan- / Uitknop op het apparaat). Het mag ook vaker dan 6 keer. Het is belangrijk dit voldoende snel te doen. Als u de schakelaar hoort aan- of uitschakelen, dan was het niet snel genoeg.
Wanneer de EcoSwitch een WiFi Access Point is, gaat het lampje knipperen, en kunt u er rechtstreeks mee verbinden via uw mobiele telefoon.
- Ga op uw mobiel naar WiFi instellingen en zoek naar nieuwe netwerken.

- Het kan enkele seconden tot een minuut duren voordat het netwerk “EcoSwitch” in de lijst zichtbaar wordt. Begin anders de procedure opnieuw (6x klikken).
- Verbind met het netwerk genaamd “EcoSwitch”.

Er kan een waarschuwing worden getoond dat internet niet beschikbaar is. Dit is normaal. Kies daarom om de WiFi verbinding te behouden. Uw mobiel is dan verbonden met het WiFi netwerk met de naam “EcoSwitch”.

- Open de browser op uw mobiel
- Bezoek http://192.168.4.1 met uw browser. Dit is het tijdelijke adres van de EcoSwitch. Na configuratie is de EcoSwitch niet meer op dit adres benaderbaar.

- Als u gevraagd wordt om in te loggen, gebruik dan deze gegevens:
Gebruikersnaam: eco
Wachtwoord: power
 De EcoSwitch toont een lijst van gedetecteerde WiFi netwerken. Selecteer het WiFi netwerk waar het mee mag verbinden, en vul het WiFi wachtwoord van dat netwerk in.
De EcoSwitch toont een lijst van gedetecteerde WiFi netwerken. Selecteer het WiFi netwerk waar het mee mag verbinden, en vul het WiFi wachtwoord van dat netwerk in.- Kies een hostnaam voor de EcoSwitch in het netwerk.
Belangrijk: Als u meerdere EcoSwitch apparaten heeft, geef dan elke EcoSwitch een unieke hostnaam, want met deze naam kunt u ze namelijk later benaderen via de browser of app.
Standaard is de hostnaam “EcoSwitch”. In dat geval is de switch benaderbaar via: http://ecoswitch.local.
Belangrijk: Het is niet mogelijk om spaties of speciale tekens (behalve -) te gebruiken in de hostnaam.
Geschikte hostnamen zijn bijvoorbeeld “showroom3” en “kamerzuid” maar niet “showroom 3” of “kamer zuid”.

|
De naam wordt geregistreerd via mDNS en is alleen geldig binnen uw netwerk. Als uw mobiele telefoon geen mDNS ondersteunt, kan een EcoSwitch vanaf uw mobiel niet benaderd worden via adressen die eindigen op .local. In dat geval kan de EcoSwitch vanaf uw mobiel alleen benaderd worden via het nieuwe IP adres dat eraan wordt toegekend. Op elk apparaat dat mDNS ondersteunt, bijvoorbeeld uw PC, kunt u een .local adres gebruiken om de EcoSwitch te benaderen. |
 Druk op Opslaan
Druk op Opslaan
Het kan even duren voordat er verbinding gemaakt is vanaf de EcoSwitch met uw WiFi netwerk. Nadat een succesvolle verbinding tot stand is gekomen, wordt de browser doorverwezen naar het nieuwe IP adres dat aan de EcoSwitch door uw netwerk toegewezen is.
Misschien kan browser in eerste instantie geen verbinding maken met het nieuwe IP adres. Probeer dan een paar seconden later de pagina te herladen. Ook na een mislukte verbindingspoging zal het nieuwe IP adres waarschijnlijk wel zichtbaar zijn in de adresbalk van de browser op uw mobiel.
Gebruik dit nieuwe IP adres (bijv. 192.168.1.7) om de EcoSwitch te benaderen of gebruik een .local adres als (in dit voorbeeld) http://ecoswitch.local.

Aan de slag met de EcoSwitch
De EcoSwitch webinterface benaderen
|
Instellingen of tools die niet in de manual beschreven zijn kunnen beter niet gebruikt of gewijzigd worden, omdat het systeem anders mogelijk niet meer goed werkt. |

 De EcoSwitch is benaderbaar via zijn toegewezen IP adres, of – als u mobiel mDNS ondersteunt – via de hostnaam van de switch (bijv. http://ecoswitch.local). Het IP adres kan wijzigen als de switch een ander IP adres krijgt toegewezen door uw WiFi netwerk, bijvoorbeeld nadat het een tijd van de stroom af is geweest en opnieuw opstart. De hostname zal echter wel hetzelfde blijven in dat geval, en is daarom vaak handiger in het gebruik.
De EcoSwitch is benaderbaar via zijn toegewezen IP adres, of – als u mobiel mDNS ondersteunt – via de hostnaam van de switch (bijv. http://ecoswitch.local). Het IP adres kan wijzigen als de switch een ander IP adres krijgt toegewezen door uw WiFi netwerk, bijvoorbeeld nadat het een tijd van de stroom af is geweest en opnieuw opstart. De hostname zal echter wel hetzelfde blijven in dat geval, en is daarom vaak handiger in het gebruik.
Bij het openen van de web interface zal worden gevraagd om een gebruikersnaam en wachtwoord. De standaard inloggegevens zijn:
Gebruikersnaam: eco
Wachtwoord: power
De EcoSwitch Energieplanner
 In de Energieplanner kunt u invullen wanneer de EcoSwitch mag inschakelen (bijvoorbeeld tussen 11:00 en 15:00) en voor hoe lang hij ingeschakeld moet zijn (bijvoorbeeld 1 uur). Met behulp van energieprijs-gegevens van onze server bepaalt de EcoSwitch het goedkoopste moment om stroom af te nemen. Op grond daarvan wordt automatisch gepland wanneer hij moet inschakelen, bijvoorbeeld om 12:00.
In de Energieplanner kunt u invullen wanneer de EcoSwitch mag inschakelen (bijvoorbeeld tussen 11:00 en 15:00) en voor hoe lang hij ingeschakeld moet zijn (bijvoorbeeld 1 uur). Met behulp van energieprijs-gegevens van onze server bepaalt de EcoSwitch het goedkoopste moment om stroom af te nemen. Op grond daarvan wordt automatisch gepland wanneer hij moet inschakelen, bijvoorbeeld om 12:00.
Hoe u dit kunt instellen wordt beschreven in het hoofdstuk:
De EcoSwitch Energieplanner gebruiken.
De EcoSwitch Handmatig aan- en uitschakelen
U kunt de EcoSwitch handmatig aan- en uitschakelen.
Procedure A:
- Log in op de webinterface
- De webinterface toont of de schakelaar aan of uit staat
- Klik op “Aan- / Uitschakelen” om handmatig de stroom aan of uit te schakelen

Procedure B:
- Het lampje van de schakelaar is een indicatie of de schakelaar aan of uit staat
- Klik eenmaal op de
 knop op het apparaat om de schakelaar aan of uit te schakelen
knop op het apparaat om de schakelaar aan of uit te schakelen
Opties voor handmatig schakelen
U kunt instellen wat de EcoSwitch moet doen nadat er handmatig geschakeld is.
Ga naar het Hoofdmenu. Klik op de knop “Aan- / Uitschakelen”.

Daarna is te zien wat de huidige standaardactie is die de EcoSwitch uitvoert na handmatig schakelen. In dit voorbeeld is die standaardactie “Schakelt terug naar plan” om een bepaalde tijd, die wordt bepaald door dat plan, in dit geval 12:57.
De standaardactie is instelbaar. Klik op de knop “Aanpassen”. De mogelijke opties komen dan in beeld.

Terug naar plan:
• Nu: De EcoSwitch gaat onmiddellijk terug naar het plan. Daarna blijft het apparaat het plan volgen.
• Bij volgend geplande schakelmoment: Na handmatig aan- of uitzetten zal de schakelaar aan of uit blijven, tot het volgende automatische schakelmoment van de planning.
• Over een aantal uur: Vul in over hoeveel uur de EcoSwitch terug moet gaan naar het plan, nadat er handmatig geschakeld is. Als u 1 uur kiest en de EcoSwitch vervolgens om 15:44 handmatig aanzet, zal hij minstens 1 uur aan blijven, dus tot minstens 16:44.
• Over een aantal minuten: Vul in over hoeveel minuten de EcoSwitch terug moet gaan naar het plan, nadat er handmatig geschakeld is. Als u 5 minuten kiest en de EcoSwitch vervolgens handmatig om 17:00 aanzet, zal hij minstens 5 minuten aan blijven, dus tot minstens 17:05.
• Nooit: De schakelaar gaat na een handmatig schakelmoment niet terug naar het plan, en blijft dus aan of uit. Het plan is uitgeschakeld. Handmatig schakelen is ook bij deze optie mogelijk, maar de EcoSwitch gaat daarna niet terug naar het automatische schakelplan.
Als u op de knop Toepassen klikt wordt de geselecteerde optie gekozen. Maar als u de huidige standaard actie wil behouden (in dit voorbeeld: Schakelt terug naar plan) klik dan op Annuleren.
Opmerking: De opties zijn van toepassing op handmatig schakelen via de webinterface en op het EcoSwitch apparaat zelf met de  knop.
knop.
Netwerknaam van de EcoSwitch achteraf wijzigen
De netwerknaam bepaalt op welk adres je de schakelaar kan benaderen via de browser.
- Ga naar de web-interface
- Klik op Configuratie
- Klik op Configureer WiFi
- Vul een andere “Hostnaam” in.
- Klik op Opslaan
De apparaatnaam van de EcoSwitch wijzigen
Behalve de netwerknaam (zie vorig), kan ook de apparaatnaam worden gewijzigd. De apparaatnaam wordt bovenin weergegeven in de web interface.
- Klik op Configuratie
- Klik op Configureer Web-Interface (vroeger Overige)
- Pas de Apparaatnaam aan. In tegenstelling tot de netwerknaam, mag de apparaatnaam wel spaties bevatten.
- Klik op Opslaan
De inloggegevens van de EcoSwitch wijzigen
|
Als u het wachtwoord verandert, vergeet het dan niet of sla het ergens op. Zonder het juiste wachtwoord is het niet mogelijk om toegang te krijgen tot de webinterface van de EcoSwitch. Druk 40 seconden op de knop van de EcoSwitch om de WiFi-instellingen en wachtwoord van de EcoSwitch te resetten. |
Het is aanbevolen om het standaard wachtwoord (power) voor de web-interface te wijzigen. Het is niet mogelijk om de gebruikersnaam (eco) te wijzigen.
- Klik op Configuratie
- Klik op Configureer Web-Interface (vroeger Overige)
- Pas het Web Admin Wachtwoord aan. Om het wachtwoord zichtbaar te maken, vinkt u het vakje aan.
- Klik op Opslaan
Nieuwe versie van de firmware installeren
- Ga naar de web-interface van de EcoSwitch
- Klik op Updaten
Manier 1 – Update dmv webserver
- Onder de kop “Updaten dmv webserver” ziet u welke versie van de firmware op uw EcoSwitch geïnstalleerd is. Daaronder staat welke versie online beschikbaar is. Daaronder staat een lijst van wijzigingen. Zo kunt u zien wat er aan uw firmware wordt aangepast als u de update installeert.
- Klik op Start update

Manier 2 – Update dmv bestand
- Onder de kop “Updaten dmv verzenden bestand”, kies u het bestand dat de nieuwe versie bevat
- Klik op Start updaten

De EcoSwitch Energieplanner gebruiken
Energieplanning op basis van prijsgegevens configureren
- Ga naar de webinterface van de EcoSwitch
- Klik op Energieplanner

- Vul de licentiesleutel in als dit nog niet is gedaan
Onder de licentiesleutel wordt weergegeven tot wanneer de licentiesleutel geldig is. De licentie kunt u verlengen via de webshop op https://www.ecosoftenergie.nl/ . Als de licentie is verlopen, worden er geen prijsgegevens meer opgehaald. Er wordt dan geschakeld op basis van een gemiddeld prijsverloop gedurende de dag.
- Selecteer de locatie waar de EcoSwitch zich bevindt. U kunt het land kiezen, en voor het Verenigd Koninkrijk ook de regio. Als u op Opzoeken drukt, komt u op een webpagina waar u een postcode kunt invullen om de juiste regio in het Verenigd Koninkrijk te vinden.
- Zet Soort Planning op AAN bij laagste prijs
- Kies instellingen die passen bij de energiebehoefte, zoals het aantal tijdsblokken en tijdsduur. Dit wordt verderop in detail beschreven.
- Klik daarna op Opslaan
Overzicht van de soorten planning:
Geen: De planning staat uit.
|
AAN bij laagste prijs: De EcoSwitch is ingeschakeld als de prijs het laagst is. Dit is de gewone instelling voor bijna alle situaties.
|
|
UIT bij de laagste prijs: Omgekeerd schakelen Als u de EcoSwitch juist wilt uitschakelen als de prijs laag is, kies dan voor “UIT bij laagste prijs”. Dit kan bijvoorbeeld handig zijn om zonnepanelen uit te schakelen als de stroomprijs te laag is (onder nul gaat). Dat kan op deze manier ingesteld worden: Laat het aantal tijdsblokken op 1 staan en de tijdsduur op 24:00. Vul bij “maximumprijs” de beursprijs in waaronder de zonnepanelen moeten worden afgeschakeld, bijvoorbeeld € 0,05
Advies: Kies in deze situatie voor “Verlengde tijdsduur” bij het instellen van de willekeurige variatie in de planning. |
|
Volledige dag: De EcoSwitch is de volledige dag aan of uit, afhankelijk van de gemiddelde stroomprijs van de dag.
|
Aantal tijdsblokken: Wil u de EcoSwitch 1x per etmaal laten inschakelen? Laat het aantal tijdsblokken dan op 1 staan. Wilt u hem twee keer of vaker laten inschakelen? Zie daarvoor de paragraaf “Configureren van tijdsblokken”.

U kunt per tijdsblok opgeven hoe lang die duurt. De tijdsblokken samen zijn precies 24 uur lang. Per tijdsblok kunt u opgeven hoe lang de EcoSwitch tijdens dat tijdsblok ingeschakeld moet zijn: dat is de tijdsduur per tijdsblok.
Tijdsduur ingeschakeld: Vul hier in hoe lang de stroom ingeschakeld moet zijn binnen een tijdsblok. Bijvoorbeeld, als uw auto 4 uur nodig heeft om op te laden, dan vult u 4 in. De EcoSwitch zal dan (binnen het tijdsblok) de stroom gedurende 4 uur inschakelen. De rest van de tijd (binnen het tijdsblok) is de stroom uitgeschakeld. De stroom zal worden ingeschakeld wanneer die het goedkoopst is, op basis van de beschikbare prijsgegevens.
De tijdsduur kan worden ingevuld in uren, of in het formaat u:mm. Als u bijvoorbeeld anderhalf uur stroom nodig hebt, vult u 1:30 in, en voor een kwartier stroom vult u 0:15 in.

Niet uitschakelen als het apparaat nog in gebruik is
 Deze optie is alleen van toepassing op de EcoSwitch Plus en EcoSwitch Pi (omdat het afhankelijk is van de stroommeting).
Deze optie is alleen van toepassing op de EcoSwitch Plus en EcoSwitch Pi (omdat het afhankelijk is van de stroommeting).
Wanneer niet bekend is hoelang stroom nodig is, kan met deze optie voorkomen worden dat het apparaat te vroeg wordt uitgeschakeld. Wanneer bijvoorbeeld is ingesteld dat de schakelaar 2 uur ingeschakeld moet zijn, maar na 2 uur wordt er nog volop stroom verbruikt (bijv. de wasbeurt van de wasmachine is nog niet voltooid), dan wordt de schakelaar niet uitgeschakeld. De schakelaar wordt pas uitgeschakeld als wordt gedetecteerd dat het apparaat is gestopt. Om dat te detecteren meet de EcoSwitch Plus of EcoSwitch Pi het vermogen dat verbruikt wordt.
Apparaten gebruiken vaak nog stroom wanneer ze niet meer actief zijn (stand-by sluipverbruik). In dat geval mag het apparaat wel worden uitgezet. Ook kan het zijn dat een apparaat wel in gebruik is (en dus niet mag worden uitgezet), maar toch tijdelijk bijna geen stroom verbruikt. Daarom wordt het apparaat pas gezien als niet in gebruik als het vermogen gedurende langere tijd (instelbaar) lager is dan een bepaald vermogen (ook instelbaar). Bijv. als het vermogen kleiner is dan 4W gedurende 5 minuten, dan is het apparaat niet meer in gebruik, en mag de stroom worden uitgeschakeld.

Automatisch bepalen van tijdsduur ingeschakeld: Als deze optie is ingeschakeld, dan zal de EcoSwitch Plus of EcoSwitch Pi meten hoe lang het apparaat in gebruik is tijdens een tijdsblok. Op basis daarvan zal het automatisch de “tijdsduur ingeschakeld” aanpassen van dat tijdsblok naar de verwachte tijdsduur die nodig is. Deze nieuwe tijdsduur zal worden toegepast op de volgende planning voor dit tijdsblok. De gebruiksduur kan alleen worden gemeten nadat het volledige tijdsblok is gezien en er geen instellingen zijn gewijzigd in de tussentijd. Deze optie is alleen beschikbaar in combinatie met de optie “Niet uitschakelen als het apparaat nog in gebruik is”.
Deze optie kan nuttig zijn als de tijdsduur dat een apparaat ingeschakeld moet zijn, niet van tevoren bekend is. Er kan beter gebruik gemaakt worden van goedkope periodes van stroom, als de EcoSwitch is geconfigureerd met de juiste tijdsduur.

Aaneengesloten tijd ingeschakeld (per tijdsblok): De prijzen kunnen schommelen tijdens een tijdsblok, waardoor de EcoSwitch meerdere keren in- en uitschakelt tijdens een tijdsblok om de goedkope tijden te benutten. Maar dat is niet altijd gewenst en daarom bestaat deze optie. Vink deze optie aan als uw apparaat een aaneengesloten tijd aan moet staan om goed te werken.

Een wasmachine bijvoorbeeld zal er waarschijnlijk niet tegen kunnen als halverwege de wasbeurt de stroom wegvalt. Daarom moet voor zulke apparaten een aaneengesloten periode gepland worden waarop stroom wordt geleverd, en moet deze optie dus worden aangevinkt.
De verwarming van een waterbed, of het opladen van een accu, kan daarentegen wellicht wel goed functioneren als de stroom meerdere afzonderlijke periodes ingeschakeld is. Door toe te staan dat de stroom niet een aaneengesloten periode ingeschakeld is, kan er beter gebruikt worden gemaakt van periodes met goedkope stroom. Daarom kan het verstandig zijn deze optie uit te vinken voor apparaten die daar tegen kunnen.
Maximumprijs: Als u nooit stroom wilt gebruiken als het duurder is dan een bepaald bedrag, vul dan dat bedrag in, in dit tekstvak. Als stroomprijs wordt de marktprijs van dat uur genomen, exclusief BTW, energiebelasting en andere opslag. Het bedrag moet worden ingevuld in euro’s per kilowattuur. Als u bijvoorbeeld 0,25 invult, dan zal de stroom worden uitgeschakeld als de stroomprijs meer dan € 0,25 per kWh bedraagt. Het kan zijn dat daardoor de stroom niet de geplande tijdsduur ingeschakeld is.

Als u een maximumprijs van € 0,25 hebt ingesteld en de energieprijs is € 0,251, dan zal de EcoSwitch niet inschakelen omdat € 0,251 boven het maximum ligt. Sommige websites (en andere bronnen) ronden energieprijzen af op hele centen. Daar wordt € 0,251 als € 0,25 weergegeven. Wilt u dat de EcoSwitch in dat geval toch inschakelt bij € 0,251? Verhoog het maximum dan naar bijv. € 0,254.
Huidige planning: Hier wordt de concrete huidige planning getoond, namelijk op welk tijdstip de schakelaar aan en uit zal worden geschakeld. Dit kunnen meerdere tijdstippen zijn, als een niet-aaneengesloten periode of meerdere tijdsblokken zijn gepland. De planning kan leeg zijn, als de schakelaar het hele tijdsblok uitgeschakeld blijft, bijvoorbeeld als de prijs het hele tijdsblok boven het ingestelde maximum ligt.

Nieuwe opties toepassen wordt beschreven in het hoofdstuk Extra configuratie, Nieuwe opties toepassen.
Configureren van tijdsblokken
Standaard is er één tijdsblok dat 24 uur beslaat, van 0:00 tot 0:00 de volgende dag.
Voorbeeld: elektrische auto opladen
Stel dat u een elektrische auto wilt opladen. U komt thuis voor 19:00u en vertrekt na 6:00u. Het opladen moet daarom tussen 19:00 en 6:00 plaatsvinden.
Stel het Aantal tijdsblokken in op 2.
U hebt deze twee tijdsblokken nodig:
1. van 06:00 tot 19:00
2. van 19:00 tot 06:00 de volgende dag.

Stel dat het opladen van de auto 4 uur duurt. In de instellingen van de EcoSwitch noemen we dit de tijdsduur.
Onder de kop Tijdsduur ingeschakeld kunt u voor beide tijdsblokken de tijd instellen. Omdat in het eerste tijdsblok niets moet gebeuren omdat de auto er dan niet is, moet de tijdsduur daar op 0 staan. Voor het tweede tijdsblok vullen we 4 uur in. Dus:
Tijdens tijdsblok 1: 0:00
Tijdens tijdsblok 2: 4:00

Voorbeeld: een apparaat drie keer per dag inschakelen
Stel dat u het etmaal in drie gelijke delen verdeelt. In elk deel (van 8 uur) wilt u de schakelaar 30 minuten ingeschakeld hebben op de goedkoopste tijd.
U configureert dan 3 tijdsblokken (0-8, 8-16, 16-0):
1. van 00:00 tot 08:00
2. van 08:00 tot 16:00
2. van 16:00 tot 00:00 de volgende dag.
Bij “Tijdsduur ingeschakeld” vult u voor elk tijdsblok 0:30 in. Dus:
Tijdens tijdsblok 1: 0:30
Tijdens tijdsblok 2: 0:30
Tijdens tijdsblok 3: 0:30
Maximaal zes tijdsblokken
Er kunnen maximaal 6 tijdsblokken worden ingesteld. Het is momenteel alleen mogelijk tijdsblokken te configureren op hele uren.
Opmerking
Laat een tijdsblok dat doorloopt naar de volgende dag (bijvoorbeeld van 16:00 tot 5:00) altijd na 14:00 beginnen. De prijzen komen namelijk beschikbaar om 14:00. Als het tijdsblok na 14:00 begint, heeft de EcoSwitch de prijzen van de volgende dag ter beschikking en kan er een goede planning/berekening gemaakt worden.
Dat kan op deze manier ingesteld worden:
• Zet “Aantal tijdsblokken” op 2.
• Tijdsblok 1, stel in “van 5:00”.
• Tijdsblok 2, stel in “van 16:00”.
Het tweede tijdsblok loopt dan van 16:00 tot 5:00 volgende dag.

Prijsgegevens van stroom
De schakelaar kan helpen om stroom te gebruiken op momenten dat de prijs van stroom het laagst is. De stroomprijzen kunnen per dag en uur verschillen afhankelijk van het weer (zon / wind), en andere omstandigheden. De schakelaar haalt periodiek via internet de verwachte stroomprijzen op van de server van Ecosoft, om op basis daarvan een planning te maken voor het stroomgebruik. Als de server niet kan worden benaderd, of als om een andere reden de prijsgegevens niet beschikbaar zijn, dan worden gemiddelde waardes gebruikt op basis van historische prijsgegevens. In dat geval kan er geen optimale planning worden gemaakt. Daarom is het belangrijk dat de schakelaar via WiFi verbinding kan maken met de Ecosoft server.
In de webinterface van de EcoSwitch kunt u zien of de prijsgegevens via WiFi opgehaald zijn van de Ecosoft Server. Klik op Energieplanner.

In de Energieplanner ziet u welke prijsgegevens beschikbaar zijn.

Extra Configuratie
Willekeurige variatie in de planning
In de planning wordt automatisch een willekeurige variatie aangebracht in de start- en stoptijd van een paar minuten. Hierdoor wordt willekeurig de stroom iets eerder of later verbruikt. Dit is om te voorkomen dat de schakelaar te voorspelbaar exact op hele uren schakelt, en te synchroon schakelt met andere schakelaars.
De variatie in de planning kunt u configureren door de klikken op de knop “Configuratie”, onderaan in het Energieplanner scherm.

U komt dan op de volgende pagina:

Variatie planning: Standaard is de variatie in de planning 300 seconden (5 minuten). Dit is de maximale variatie die wordt toegepast. Het betekent dat er willekeurig een getal tussen 0 en 300 seconden wordt gekozen en dat daarmee de planning wordt aangepast.
Tijdsduur: Met deze optie kunt u bepalen welk effect de variatie in de planning heeft op de geplande tijdsduur.
Dezelfde tijdsduur: Standaard heeft de variatie in de planning geen invloed op de tijdsduur, en wordt de planning alleen naar voren of achteren geschoven in de tijd (bijv. 08:02 – 09:02). Daardoor kan de planning wel gedeeltelijk in een ander uur terecht komen, met een bijbehorende andere stroomprijs.
Verkorte tijdsduur: Door de variatie in de planning wordt de geplande tijdsduur willekeurig korter gemaakt (bijv. 08:02 – 08:48). Deze optie kan nuttig zijn om er voor te zorgen dat de geplande tijdsduur nog steeds na toepassing van willekeurige variatie volledig binnen het goedkoopste tijdsblok valt.
Verlengde tijdsduur: Door de variatie in de planning wordt de geplande tijdsduur willekeurig langer gemaakt (bijv. 07:58 – 09:02). Deze optie kan nuttig zijn bij “UIT bij laagste prijs” om er voor te zorgen dat de geplande tijdsduur uitgeschakeld ook na toepassing van willekeurige variatie volledig het tijdsblok vult waarbij de stroomprijs te laag is, voor het afschakelen van zonnepanelen.
Nieuwe opties toepassen
U kunt kiezen wat de EcoSwitch met de nieuwe opties doet als u op Opslaan drukt. Kies “direct toepassen” als u de planning wilt laten toepassen op dit tijdsblok (en de volgende tijdsblokken). Kies “toepassen vanaf volgend tijdsblok” als u de planning wilt laten toepassen vanaf het volgende tijdsblok, waardoor de planning voor het huidige tijdsblok bewaard blijft.

Als de regio of licentiesleutel wordt gewijzigd, wordt altijd een nieuwe planning gemaakt.
Externe koppelingen
 De EcoSwitch Pi kan externe vermogensmeters uitlezen, en op basis daarvan het aangesloten apparaat schakelen. Daardoor kan bijvoorbeeld het aangesloten PV-systeem worden uitgeschakeld als er wordt teruggeleverd of als de zonnepanelen veel stroom opleveren.
De EcoSwitch Pi kan externe vermogensmeters uitlezen, en op basis daarvan het aangesloten apparaat schakelen. Daardoor kan bijvoorbeeld het aangesloten PV-systeem worden uitgeschakeld als er wordt teruggeleverd of als de zonnepanelen veel stroom opleveren.
Klik in het hoofdmenu op “Energieplanner” en daarna op “Koppelingen”.
P1 meter uitlezen
P1 meter uitlezen: Als een slimme meter in de meterkast een P1-poort heeft kan daar een P1-meter op aangesloten worden. De P1-meter kan gegevens over energieverbruik van deze poort uitlezen en via het netwerk naar de EcoSwitch Pi sturen. De EcoSwitch Pi kan de P1-meter van Ecosoft en die van HomeWizard uitlezen.
IP adres: Vul hier het IP adres of netwerknaam van de P1-meter in. De Ecosoft P1-meter heeft standaard de netwerknaam ecop1.local.
Wachtwoord: Het wachtwoord dat is ingesteld op de Ecosoft P1-meter.
Kanaal: De P1 meter meet apart het vermogen van 3 fasen. Ook leveren en terugleveren worden apart uitgelezen. In totaal zijn er dus 6 meetwaarden beschikbaar, plus het totale vermogen. Kies een van deze beschikbare meetwaarden.
Als vermogen kleiner/groter is dan: Vul in onder/boven welk gemeten vermogen het aangesloten apparaat moet worden geschakeld. De schakelopties zijn “Relais Aan”, “Relais Uit” of schakelen naar de “Geplande toestand” (schakelen op basis van de Energieplanner).
Bijvoorbeeld, als het vermogen kleiner is dan -1000 Watt, schakel naar “Relais Aan”, en als het vermogen groter is dan 0 Watt, schakel naar “Geplande toestand”. (Zie de afbeelding hieronder.)

Deze instelling betekent onder andere dat het aangesloten apparaat wordt ingeschakeld als er ruim 1000 Watt stroom wordt teruggeleverd, zodat u die energie zelf kunt benutten in plaats van terug te leveren. Zodra het terugleveren stopt, wordt het plan van de Energieplanner verder gevolgd bij het aan- en uitschakelen.
Shelly EM uitlezen
Shelly EM uitlezen: De EcoSwitch Pi kan Shelly EM uitlezen. Met een Shelly EM kan het vermogen worden gemeten dat door een stroomdraad loopt.
IP Adres: Vul hier het lokale IP adres in van de Shelly EM, waarop ook de web-interface van de Shelly EM draait.
Kanaal: Een Shelly EM kan het energieverbruik op 1 of meerdere kanalen meten. Kies hier op welk kanaal gereageerd moet worden.
Als vermogen kleiner/groter is dan: Vul in onder/boven welk gemeten vermogen het aangesloten apparaat moet worden geschakeld. De schakelopties zijn “Relais Aan”, “Relais Uit” of schakelen naar de “Geplande toestand” (schakelen op basis van de Energieplanner).
Bijvoorbeeld, als het vermogen kleiner is dan -1000 Watt, schakel naar “Relais Aan”, en als het vermogen groter is dan 0 Watt, schakel naar “Geplande toestand”. (Zie afbeelding hieronder.)

Omvormer zonne-energie integratie
Omvormer zonne-energie uitlezen
De EcoSwitch Pi kan een zonne-energie omvormer uitlezen als die het SunSpec ModBus TCP protocol ondersteunt. Deze communicatie kan rechtstreeks verlopen binnen uw eigen netwerk. Vraag indien nodig aan uw installateur om ModBus TCP op uw omvormer te activeren, en vraag op welk IP adres en poort deze beschikbaar is. De standaard poort is 502; SolarEdge gebruikt meestal poort 1502.
Om te zien of de omvormer goed wordt uitgelezen, klik op de knop Testen (die verschijnt als u een keer op Opslaan hebt geklikt). Daarmee kunt u zien welk vermogen is uitgelezen, of dat er fouten zijn optreden.

Vul vervolgens in onder/boven welk vermogen het aangesloten apparaat moet worden geschakeld. De schakelopties zijn “Relais Aan”, “Relais Uit” of schakelen naar de “Geplande toestand” (schakelen op basis van de Energieplanner).
Bijvoorbeeld: Om het apparaat dat op de EcoSwitch is aangesloten in te schakelen als er meer dan 1000W door de zonnepanelen wordt geproduceerd, kunt u deze instellingen gebruiken:
Als het vermogen kleiner is dan 500 Watt, schakel naar “Geplande toestand”, en als het vermogen groter is dan 1000 Watt, schakel naar “Relais Aan”. (Zie de afbeelding hieronder.)

Deze instelling betekent onder andere dat het aangesloten apparaat ingeschakeld wordt als de zonnepanelen ruim 1000 Watt stroom opwekken. Als het opwekken terugloopt naar 500 Watt, wordt het plan van de Energieplanner verder gevolgd bij het aan- en uitschakelen.
Omvormer zonne-energie schakelen
Voor ondersteunde omvormers kan de EcoSwitch Pi het geleverde vermogen van de omvormer naar nul zetten als de prijs onder een bepaalde waarde is. Dit kan gebruikt worden om te voorkomen dat er betaald moet worden voor terugleveren.
Zie: https://www.ecosoftenergie.nl/omvormers/
De instellingen hiervan staan op de pagina Koppelingen (bereikbaar via de Energieplanner) onder de kop “Omvormer zonne-energie uitlezen”. Ze worden zichtbaar als de EcoSwitch Pi een ondersteunde omvormer detecteert.
Informatieschermen
Gebeurtenissen
De EcoSwitch houdt bij wanneer de schakelaar is in- en uitgeschakeld, en wanneer de energieplanning is aangepast. Om dit te bekijken, kiest u in het hoofdmenu Systeem, en vervolgens Gebeurtenissen.
De meest recente gebeurtenis wordt standaard bovenaan weergegeven. Via de knoppen met pijltjes bovenaan kan gebladerd worden naar eerdere of latere gebeurtenissen.

In de lijst is zichtbaar door wie de schakelaar is bediend: door de gebruiker (via de web-interface, of via de knop op het apparaat), of door de automatische energieplanning.
Energieverbruik
 Deze optie is alleen van toepassing op de EcoSwitch Plus en EcoSwitch Pi (omdat het afhankelijk is van de stroommeting).
Deze optie is alleen van toepassing op de EcoSwitch Plus en EcoSwitch Pi (omdat het afhankelijk is van de stroommeting).
De EcoSwitch Plus en EcoSwitch Pi houden bij hoeveel stroom er wordt verbruikt. Om dit in detail te bekijken, kiest u in het hoofdmenu Systeem, en vervolgens Energieverbruik.
In dit scherm wordt bovenin de tijd weergegeven, en de huidig gemeten spanning, stroom, en vermogen. Als de schakelaar uit staat wordt er niet gemeten. Daarnaast wordt ook het verbruik in kWh weergeven. Deze meting is niet geschikt om gebruikt te worden voor facturatie of dergelijke doeleinden.

In het tweede gedeelte van het scherm wordt het verloop van de gemeten energiewaardes getoond. Om ruimte te sparen worden alleen significante wijzigingen bijgehouden en getoond. Dit betekent dat er geen significante wijziging van de stroom of weerstand is gemeten vanaf het vermelde tijdstip tot het volgende vermelde tijdstip dat daarboven wordt weergegeven. Er wordt ongeveer eens per 5 seconden gemeten voor deze tabel.
Via de knoppen met pijltjes kan gebladerd worden naar gegevens van eerdere of latere tijdstippen.
Koppeling met Ecosoft server
De EcoSwitch koppelen
Optioneel kunnen gegevens worden opgeslagen op een server van Ecosoft in de cloud. Daarmee kunnen gegevens langer bewaard blijven, en ook door u benaderd worden van buiten het eigen netwerk. Deze koppeling met de Ecosoft server is niet nodig om de EcoSwitch normaal te laten functioneren.
De Ecosoft server heeft het volgende web-adres:
https://cloud.ecosoftenergie.nl
Om hiervan gebruik te maken, is het nodig om op bovenstaande server een account aan te maken. Vervolgens kunt u een of meerdere apparaten aan deze account koppelen.

Het gebruik van de server is op basis van de geldigheid van de licentiesleutel van de EcoSwitch. De licentiesleutel kan zo nodig verlengd worden, als die verlopen is.
Om een EcoSwitch te koppelen aan uw account:
- Controleer of de installatie van de EcoSwitch zelf voltooid is, door de switch via IP of via zijn .local adres te bezoeken. Het .local adres wordt bepaald door de hostnaam van de WiFi-instellingen, en is bijvoorbeeld showroom3.local. Als dit naar wens is, ga dan verder met de volgende stap.
- Klik op Configuratie
- Kies Configureer Cloud
- Klik op de knop “Apparaat koppelen”

De browser opent een nieuw venster of tabblad, waarin u wordt doorverwezen naar cloud.ecosoftenergie.nl. Mogelijk moet u opnieuw inloggen.

- Ga terug naar de venster of tabblad van de EcoSwitch, en plak de activatiecode in het invoerveld, en klik op Opslaan.
Nadat de koppeling is gemaakt, kunt u kiezen welke gegevens moeten worden doorgestuurd naar de server:
- Energieverbruik: De hoeveelheid vermogen (Watt) die verbruikt werd op verschillende momenten (alleen voor EcoSwitch Plus en EcoSwitch Pi).
- Gebeurtenissen: Bijv. wanneer de schakelaar Aan of Uit is gezet.
- Acties uitvoeren: Hiermee kunt u op afstand de EcoSwitch aan- of uitzetten, en de instellingen van de energieplanning aanpassen.

De gegevens worden periodiek (niet real-time) doorgestuurd. Vooral in het begin kan het een tijd duren voordat alle gegevens zijn doorgestuurd. Acties worden met een vertraging van maximaal 5 minuten uitgevoerd.
Stoppen met doorsturen van gegevens
U kunt op elk moment kiezen om te stoppen met het doorsturen van gegevens, door het doorsturen van gegevens uit te vinken, of het apparaat van de Ecosoft server te ontkoppelen. Er worden dan geen gegevens meer doorgestuurd naar de server. Het ontkoppelen verwijdert geen gegevens van de server, maar stopt dat nieuwe gegevens naar de server worden verstuurd.
Verwijderen van gegevens van de server
Opmerking: Gegevens van de server verwijderen is mogelijk op de server zelf, via de “Verwijder apparaat” knop op de EcoSwitch pagina op de server.
Bekijken van de gegevens en grafieken
Op de server kunnen deze gegevens in grafieken worden weergegeven, gecombineerd met energieprijzen. Om de gegevens te bekijken open https://cloud.ecosoftenergie.nl met een browser en log in, of klik op de link “Apparaat bij Ecosoft server”.
In het Ecosoft Dashboard, click op de afbeelding van de EcoSwitch en daarna op het tabblad Energieverbruik.

Ecosoft Server Menu
De Ecosoft cloudserver heeft een aantal menuopties aan de linkerkant. Als het linkerpaneel ingeklapt is, zijn alleen de pictogrammen van het menu te zien.

Ecosoft Server Dashboard
De eerste optie uit het linkermenu is Dashboard.
Deze pagina staan:
• Apparaatoverzicht
• Grafiek stroomprijzen
• Grafiek gasprijzen.
Apparaatoverzicht
 Elk apparaat dat u aan de server heeft gekoppeld heeft hier een eigen “kaart”, oftewel Apparaatoverzicht met informatie. Daarin staat o.a. datum en tijd van de laatste synchronisatie (laatste keer dat het apparaat gegevens naar de server stuurde) en meetwaarden als Spanning, Stroom en Vermogen. Het Tijdstip geeft aan wanneer deze metingen zijn gedaan. In dit voorbeeld een paar minuten voordat de EcoSwitch de meetwaarden naar de server doorstuurde.
Elk apparaat dat u aan de server heeft gekoppeld heeft hier een eigen “kaart”, oftewel Apparaatoverzicht met informatie. Daarin staat o.a. datum en tijd van de laatste synchronisatie (laatste keer dat het apparaat gegevens naar de server stuurde) en meetwaarden als Spanning, Stroom en Vermogen. Het Tijdstip geeft aan wanneer deze metingen zijn gedaan. In dit voorbeeld een paar minuten voordat de EcoSwitch de meetwaarden naar de server doorstuurde.
Opmerking: Klik op een “kaart” van een apparaat om naar de pagina van het apparaat te gaan, waar meer instellingen en details te vinden zijn.
Onder Apparaatoverzicht staan een aantal grafieken.
Grafiek – Stroomprijzen
Hier vind je een overzicht van de dynamische stroomprijzen. De prijzen zijn beschikbaar voor een aantal verschillende landen. Standaard worden de prijzen voor vandaag weergegeven. De prijs per kWh vind je op de x-as. Op de y-as staan de uren. Klik op de balken of houd de muis hierboven om de exacte prijs op dat moment weer te geven. Boven de grafiek kan je kiezen om de stroomprijzen van de hele week weer te geven of stroomprijzen van een andere dag of week te bekijken. Klik op de knop vandaag om terug te gaan naar de prijzen van vandaag. Standaard worden de belastingen bij de getoonde prijzen opgeteld. Dit is onder de grafiek uit te zetten.
Grafiek – Gasprijzen
Hier vind je een overzicht van de dynamische gasprijzen. Standaard worden de prijzen voor deze week weergegeven. De prijs per m3 vind je op de x-as. Op de y-as staan de dagen. Klik op de balken of houd de muis hierboven om de exacte prijs op dat moment weer te geven. Boven de grafiek kan je kiezen om de gasprijzen voor de hele maand weer te geven of gasprijzen van een andere week of maand te bekijken. Klik op de knop vandaag om terug te gaan naar de prijzen van vandaag. Standaard worden de belastingen bij de getoonde prijzen opgeteld. Dit is onder de grafiek uit te zetten.
Toegang tot informatiepagina van een apparaat
Klik in het dashboard op een apparaat om naar de pagina van het apparaat te gaan. Daar kunt u meer instellingen kunt wijzigen en details zien. Een apparaatpagina heeft een aantal tabbladen:
• Overzicht
• Energieverbruik
• Gebeurtenissen
• Instellingen.
Opmerking: Als het op een van deze tabbladen niet mogelijk is om zaken te bekijken of te wijzigen, geef dan toestemming via de webinterface van het apparaat. Zie de eerste paragraaf van dit hoofdstuk.
TABBLAD – Overzicht
Het tabblad “Overzicht” toont informatie over een Ecosoft apparaat.
• Toestand van het apparaat: aan, uit, laag, hoog, enz.
• Knoppen om het apparaat van afstand te schakelen
• Huidige planning: Overzicht van recente en geplande automatische schakelacties.
• Instellingen: De Apparaatnaam is hier aan te passen. Deze naam wordt getoond in het dashboard en in de apparatenlijst.
• Service: Hier wordt getoond hoeveel dagen dit apparaat nog service heeft met de huidige licentie. Op onze website zijn verlengingen te koop.
• Laatste synchronisatie: Tijdstip waarop het apparaat voor het laatst gegevens heeft doorgestuurd. Nieuwe gegevens worden alleen doorgestuurd als deze beschikbaar zijn op het apparaat zelf. Dit tijdstip kan dus achterlopen op de huidige tijd.
• Spanning: De gemeten spanning in Volt
• Stroom: De gemeten stroomsterkte in Ampère
• Vermogen: Het gemeten vermogen in Watt
• Tijdstip: Tijdstip waarop de metingen zijn gedaan. Dit is niet hetzelfde als het synchronisatietijdstip van het doorsturen van gegevens.
• Een knop voor verwijderen apparaat. Hiermee kan het apparaat volledig van het account verwijderd worden. Ook alle gegevens die dit apparaat heeft doorgestuurd zullen van de server verwijderd worden. Verdere synchronisatie zal gestopt worden. Het apparaat zal dan desgewenst opnieuw gekoppeld moeten worden om opnieuw gegevens naar de server te kunnen sturen.

TABBLAD – Energieverbruik
In het tabblad “Energieverbruik” vindt u aantal grafieken.
Bij deze grafieken kunt u BTW en andere belastingen aan- en uitvinken. Met de knop “Vandaag” gaat u naar de grafieken voor vandaag, maar er kan ook een andere datum gekozen worden.
Grafiek 1 – Stroomverbruik – een dag
De eerste grafiek toont van het stroomverbruik van het apparaat. Zie de afbeelding hieronder.
De x-as toont de uren van de dag. De linker y-as toont het energieverbruik in Wh en hoort bij de rode lijn. De rechter y-as toont de energieprijzen en hoort bij de blauwe lijn. Houd de muis op 1 van de punten van de grafiek voor het exacte tijdstip, elektriciteitsverbruik en prijs van dat moment.
Kies (in plaats van Prijzen) voor Kosten uit het dropdown menu om te zien wat uw kosten waren tijdens elk uur.
Klik vlak onder de grafiek op “Totaal energieverbruik deze dag” en dan wordt getoond hoeveel elektriciteit er verbruikt is via deze EcoSwitch en wat hiervan de kosten geweest zijn op de ingestelde dag. Ook wordt getoond wat de kosten geweest zouden zijn bij hetzelfde energieverbruik met de gemiddelde kosten die op deze dag golden. Daaronder staat de eventuele kostenbesparing die is bereikt door het slim schakelen van de EcoSwitch.
In dit voorbeeld heeft de EcoSwitch op 14 juli 2024 alleen stroom verbruikt (rode lijn) tijdens de negen uren met de laagste elektriciteitsprijzen (blauwe lijn). Zie de grafiek hieronder.

Grafiek 2 – vermogen – een dag
De tweede grafiek toont het gemeten vermogen in watt (rood) en de stroomprijs (blauw). Zie de afbeelding hieronder.
Kies (in plaats van Vermogen) voor Toestand uit het dropdown menu om te zien wanneer het apparaat in een bepaalde toestand stond. Bijvoorbeeld aan, uit, laag, normaal, hoog, max.

Grafiek 3 – stroomverbruik – week of maand
De derde grafiek is een staafgrafiek met stroomverbruik (rood) en kosten (blauw). Zie de afbeelding hieronder.
Op de x-as staan de dagen. De rode balken (en de linker y-as) tonen het totale elektriciteitsverbruik in Wh per dag. De blauwe balken (en de rechter y-as) tonen de kosten per dag. Standaard wordt er 1 week getoond. Dit is te veranderen naar 1 maand in het dropdown menu boven de grafiek. Ook kan er een andere maand of week geselecteerd worden.

TABBLAD – Gebeurtenissen
In het tabblad “Gebeurtenissen” ziet u acties die op het apparaat zijn uitgevoerd en de bron van de acties.

Gebeurtenissen zijn bijvoorbeeld:
• Schakelaar aan, Schakelaar uit
Bronnen van gebeurtenissen zijn bijvoorbeeld:
• Gebruiker (cloud): via de Ecosoft server
• Gebruiker (web): via de webinterface van het Ecosoft apparaat
• Energieplanning
• Herstart
Deze gebeurtenissen komen overeen met de gebeurtenissen die te vinden zijn onder Systeem > Gebeurtenissen in de interface van het Ecosoft apparaat zelf.
TABBLAD – Instellingen
In het tabblad “Instellingen” kunt u instellingen wijzigen zoals dat ook in de webinterface van het Ecosoft apparaat kan. Zie het hoofdstuk “De EcoSwitch Energieplanner” gebruiken voor meer uitleg.
Beschikbare opties zijn afhankelijk van het type apparaat. Voor de EcoSwitch Plus en EcoSwitchPi zijn dat bijvoorbeeld:
Land, Soort planning,
Aantal tijdsblokken, Tijdsduur ingeschakeld per tijdsblok,
Niet schakelen als het apparaat nog in gebruik is,
Aaneengesloten tijd ingeschakeld (per tijdsblok),
Maximum prijs, Variatie planning, Tijdsduur (voor variatie planning).
Ecosoft Server Apparaten
Klik op in het linkermenu op Apparaten. Op de pagina staat een lijst met gekoppelde Ecosoft apparaten. Klik op een apparaat om naar de pagina van het apparaat te gaan.

Ecosoft Server Profiel
Klik in het linkermenu op Profiel. Op deze pagina kunt u uw gegevens bijwerken. Dat zijn o.a. voornaam, achternaam, emailadres en wachtwoord.

Het is mogelijk om het account te verwijderen.

Ecosoft Winkel
Klik in het linkermenu op Winkel. Dit is een link naar onze winkel op https://www.ecosoftenergie.nl/winkel/. U kunt daar Ecosoft apparaten en Ecosoft licenties aanschaffen.
Ecosoft Server Uitloggen
Klik op Uitloggen in het linkermenu om uit te loggen.
Probleemoplossing
De EcoSwitch is niet bereikbaar op het netwerk
Controleer of WiFi nog werkend is en voldoende sterk is op de locatie waar de EcoSwitch zich bevindt. Om de WiFi instellingen van de EcoSwitch opnieuw in te stellen, volgt u de installatieprocedure (met 6x klikken) zoals beschreven in De EcoSwitch installeren.
Het wachtwoord van de EcoSwitch resetten
Druk 40 seconden op de knop van de EcoSwitch om de WiFi-instellingen en wachtwoord van de EcoSwitch te resetten.
De EcoSwitch reageert helemaal niet meer op de aan- en uitknop
Haal de EcoSwitch uit het stopcontact, en doe het daarna weer terug in het stopcontact. Als de EcoSwitch daarna nog niet reageert, is het waarschijnlijk defect.
Het lampje van de EcoSwitch knippert. Wat betekent dit?
Als het lampje knippert betekent dit dat de EcoSwitch verbinding probeert te maken met het WiFi netwerk.
Daarnaast kan het ook betekenen dat de EcoSwitch een WiFi Access Point is, en beschikbaar is om rechtstreeks mee te verbinden om de netwerkconfiguratie in te stellen (dit wordt gebruikt tijdens eerste installatie).
Licentie verlengen
Een licentie verlengen kan op https://www.ecosoftenergie.nl/licenties/
De optionele Ecosoft Energie App gebruiken
Introductie
De EcoSwitch kan vanaf elke smartphone met een webbrowser bediend worden, zoals een iPhone of Android telefoon.
De gratis Ecosoft Energie App is optioneel. Met deze app kun je:
- Actuele stroomprijzen checken
- Het beste moment kiezen om stroom te gebruiken
- Alle EcoSwitches in je netwerk instellen en bedienen
- Andere Ecosoft apparaten in je netwerk instellen en bedienen
 De Ecosoft Energie App is beschikbaar voor Android en iPhone.
De Ecosoft Energie App is beschikbaar voor Android en iPhone.
Voor Android telefoons (Google Play): https://play.google.com/store/apps/details?id=nl.vidicode.ecosoftenergieplanner
 Voor iPhone telefoons (App Store):
Voor iPhone telefoons (App Store):
https://apps.apple.com/nl/app/ecosoft-energie/id6463721887?platform=iphone
Ecosoft Energy App – Menu
De menuopties van de app zijn:

Mijn apparaten
Een handige tool om je Ecosoft apparaten in te stellen en aan- en uit te schakelen: de EcoSwitch, Ecosoft Smart Grid Controller, AircoSwitch en Ecosoft P1-meter.
Uurtarieven
De geschiedenis van de uurtarieven
Gratis Energieplanner
Hiermee kies je handmatig het beste moment om stroom te gebruiken, ook als je geen EcoSwitch hebt.
Dynamisch tarief
Over het dynamische energiecontract, dat nodig is om prijsschommelingen te benutten.
Meer informatie
Koppeling naar www.ecosoftenergie.nl
Ecosoft Energy App – Mijn Apparaten
 Je Ecosoft apparaten zijn bereikbaar via een webbrowser. Ook dan heb je toegang tot de volle functionaliteit van de apparaten. Maar met onze app kun je de apparaten in een handige lijst zetten om ze te beheren.
Je Ecosoft apparaten zijn bereikbaar via een webbrowser. Ook dan heb je toegang tot de volle functionaliteit van de apparaten. Maar met onze app kun je de apparaten in een handige lijst zetten om ze te beheren.
 Een Ecosoft apparaat aan de app toevoegen
Een Ecosoft apparaat aan de app toevoegen
Op de Mijn apparaten pagina vind je een lijst van alle EcoSwitches en andere apparaten waar je app toegang toe heeft.
Installeer de EcoSwitch zoals in het hoofdstuk Installeren beschreven staat. Controleer of de EcoSwitch bereikbaar is via het IP adres (of .local adres) en of gebruikersnaam en wachtwoord goed zijn.
Nu kun je hem in de app aan de lijst toevoegen. Druk op het + symbool en kies welk soort apparaat je wil toevoegen. Kies in dit geval EcoSwitch.
 Vul de gegevens van de EcoSwitch in:
Vul de gegevens van de EcoSwitch in:
• Apparaatnaam
• Netwerkadres
• Gebruikersnaam (optioneel)
• Wachtwoord (optioneel)
Opmerking: Als de gebruikersnaam en wachtwoord in de app worden ingevuld, kan de app automatisch inloggen op een apparaat.
Als je alle apparaten hebt toegevoegd en de lijst compleet is kun je met deze app alle Ecosoft apparaten beheren die bij jou op locatie in gebruik zijn.
 Een EcoSwitch bereiken via de app
Een EcoSwitch bereiken via de app
Druk op een pictogram en je gaat automatisch naar de webinterface van de EcoSwitch die daarbij hoort. In die webinterface kunt u de planning van de switch aanpassen en andere instellingen van de switch wijzigen. Heb je deze Ecosoft Energy app niet? Je kunt de EcoSwitch ook via een webbrowser bezoeken.
 Ecosoft Energy App – Uurtarieven
Ecosoft Energy App – Uurtarieven
De actuele stroomprijzen checken
Stroomprijzen variëren continu tijdens het etmaal en de verschillen kunnen enorm zijn. Iedere dag zijn er nieuwe prijzen beschikbaar die je hier kunt bekijken. Je vindt deze tarieven onder het kopje Uurtarieven.
Ecosoft Energy App – Gratis Energieplanner
De Gratis Energieplanner is ook bereikbaar op https://www.ecosoftenergie.nl/energieplanner/
Voor wie geen EcoSwitch heeft is de Gratis Energieplanner een alternatief om het goedkoopste moment van de dag te kiezen om stroom te gebruiken. Het resultaat is alleen geldig voor één dag.
(Als je wilt dat dit dagelijks automatisch wordt berekend en je apparaat automatisch wordt aan- en uitgezet, is de EcoSwitch een optie.)
De instellingen van de Gratis Energieplanner zijn:
- Hoe lang heeft u stroom nodig?
- Wanneer moet het stroomgebruik klaar zijn?
- Met welke tijdstappen kunt u het apparaat uitgesteld laten starten?
Deze tijdstappen-optie kun je als volgt gebruiken. Als je een apparaat hebt dat je op het kwartier nauwkeurig uitgesteld kan laten starten, stel de tijdstappen dan in op 0:15. Kan dat op 1 uur nauwkeurig? Kies dan 1 uur.

Na het instellen komt het resultaat in beeld.
De donkergroene balk geeft aan wat de kosten zijn als je geen planning maakt, maar vanaf nu stoom gaat gebruiken. (Bij hogere kosten is de balk rood gekleurd.)
De lichtgroene balk geeft aan wat de kosten zijn als je het advies van de Gratis Energieplanner opvolgt. Er staat ook bij hoeveel procent je goedkoper uit bent.
Hiermee kun je dus direct kosten mee besparen en CO2 uitstoot reduceren.
Overige informatie
De EcoSwitch met Home Assistant integreren
De integratie is via het MQTT protocol.
• De software versie in de EcoSwitch moet 1.8.1 of hoger zijn. Update zo nodig.
• In de EcoSwitch, zet MQTT aan als volgt:
• Systeem > Consoles > Console
• Enter het commando: SetOption3 1
• De switch herstart.
• In de EcoSwitch, configureer MQTT via menu Configuratie > Configureer MQTT
• In Home Assistant, voeg MQTT toe.
https://www.home-assistant.io/integrations/mqtt/
• Voeg Tasmota integratie toe aan Home Assistant:
https://my.home-assistant.io/redirect/config_flow_start/?domain=Tasmota
De EcoSwitch zal verschijnen als een Tasmota apparaat.
Voor de standaard EcoSwitch is er een enkele schakelaar zichtbaar.
Als u klikt op de schakelaar wordt de EcoSwitch aan- of uitgezet.
Bij de EcoSwitch Plus zijn er bovendien gegevens van stroommeting zichtbaar.
Deze worden na een aantal minuten ververst.
Home Assistant biedt de mogelijkheid om regels te maken. Zo is het bijvoorbeeld mogelijk om een ander apparaat automatisch in te schakelen, wanneer de EcoSwitch inschakelt.
• Blader naar het EcoSwitch device, en klikt op + bij Automations
• Kies voor: Do something when EcoSwitch turned on.
• Bij Actions, voeg toe dat een ander apparaat dat u hebt gekoppeld aan Home Assistant wordt aangezet.
Hierdoor kunt u het tijdschema dat de EcoSwitch heeft gemaakt op basis van de energieprijzen toepassen op dat andere apparaat (ook als het niet fysiek aan elkaar gekoppeld is).
Zie https://www.ecosoftenergie.nl/home-assistant/ voor meer informatie.
Ingebouwde vermogensbegrenzing
EcoSwitch Plus
 De EcoSwitch Plus heeft sinds versie 1.9.1 een automatische vermogensbegrenzing op 2760 Watt. Bij 230 Volt komt dit overeen met 12 Ampère. Als het vermogen een paar seconden boven deze limiet is slaat de EcoSwitch Plus af. De EcoSwitch Plus blijft 60 seconden uit. Daarna probeert hij het opnieuw. Dat doet hij maximaal vijf keer. De EcoSwitch Plus is geschikt voor maximaal 10 Ampère (2300 Watt).
De EcoSwitch Plus heeft sinds versie 1.9.1 een automatische vermogensbegrenzing op 2760 Watt. Bij 230 Volt komt dit overeen met 12 Ampère. Als het vermogen een paar seconden boven deze limiet is slaat de EcoSwitch Plus af. De EcoSwitch Plus blijft 60 seconden uit. Daarna probeert hij het opnieuw. Dat doet hij maximaal vijf keer. De EcoSwitch Plus is geschikt voor maximaal 10 Ampère (2300 Watt).
EcoSwitch Pi
 De EcoSwitch Pi heeft automatische vermogensbegrenzing op 2990 Watt. Bij 230 Volt komt dit overeen met 13 Ampère. Als het vermogen een paar seconden boven deze limiet is slaat de EcoSwitch Pi af. De EcoSwitch Pi blijft 60 seconden uit. Daarna probeert hij het opnieuw. Dat doet hij maximaal vijf keer. De EcoSwitch Pi is geschikt voor maximaal 12 Ampère (2760 Watt).
De EcoSwitch Pi heeft automatische vermogensbegrenzing op 2990 Watt. Bij 230 Volt komt dit overeen met 13 Ampère. Als het vermogen een paar seconden boven deze limiet is slaat de EcoSwitch Pi af. De EcoSwitch Pi blijft 60 seconden uit. Daarna probeert hij het opnieuw. Dat doet hij maximaal vijf keer. De EcoSwitch Pi is geschikt voor maximaal 12 Ampère (2760 Watt).
Stroomsterktes > 10A of 12A schakelen
Het is mogelijk om stroomsterktes groter dan 10 A of 12A te schakelen, maar dat moet indirect gebeuren, omdat 10 Ampère het maximum voor de EcoSwitch Basis en EcoSwitch Plus is, en 12 Ampère het maximum voor de EcoSwitch Pi. Grotere stroomsterktes schakelen kan met behulp van een extern relais, een magneetschakelaar.
In dat geval bedient de EcoSwitch de magneetschakelaar, die daardoor het circuit met de hogere stroomsterkte (bijv. 16A) schakelt. Met een geschikte magneetschakelaar kunnen ook driefasecircuits geschakeld worden.
Daar zou dan wel installatiewerk – eventueel van een elektricien – aan te pas komen om de magneetschakelaar te plaatsen.
Toegang tot open-source broncode
De EcoSwitch maakt gebruik van open-source programmatuur. Als u toegang wilt krijgen tot deze broncode, dan kunt u deze opvragen bij Ecosoft.
Nederlandse EcoSwitch handleiding versie 3.5




 (de Aan- / Uitknop op het apparaat). Het mag ook vaker dan 6 keer. Het is belangrijk dit voldoende snel te doen. Als u de schakelaar hoort aan- of uitschakelen, dan was het niet snel genoeg.
(de Aan- / Uitknop op het apparaat). Het mag ook vaker dan 6 keer. Het is belangrijk dit voldoende snel te doen. Als u de schakelaar hoort aan- of uitschakelen, dan was het niet snel genoeg.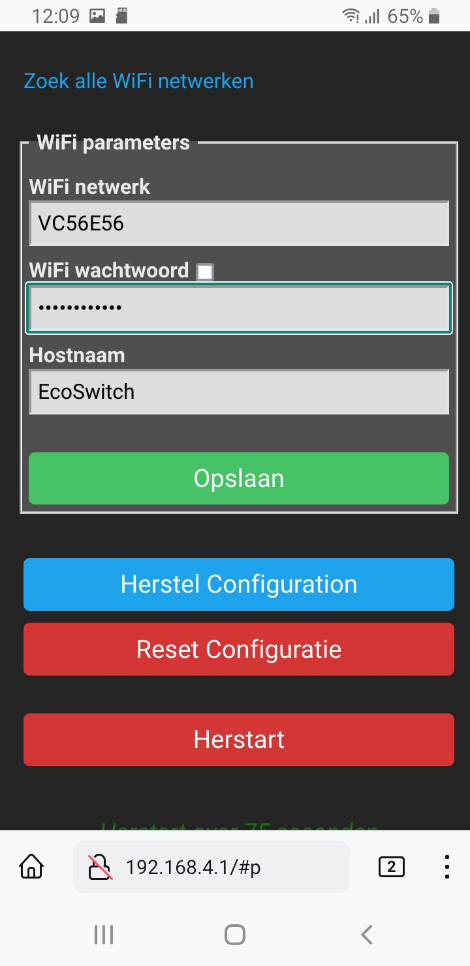 De EcoSwitch toont een lijst van gedetecteerde WiFi netwerken. Selecteer het WiFi netwerk waar het mee mag verbinden, en vul het WiFi wachtwoord van dat netwerk in.
De EcoSwitch toont een lijst van gedetecteerde WiFi netwerken. Selecteer het WiFi netwerk waar het mee mag verbinden, en vul het WiFi wachtwoord van dat netwerk in.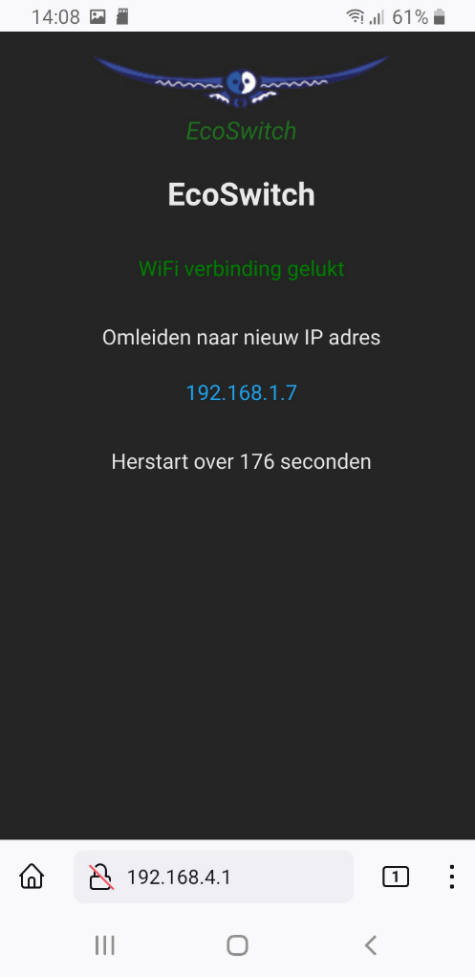 Druk op Opslaan
Druk op Opslaan knop op het apparaat om de schakelaar aan of uit te schakelen
knop op het apparaat om de schakelaar aan of uit te schakelen


 Ecosoft Energy App – Uurtarieven
Ecosoft Energy App – Uurtarieven